
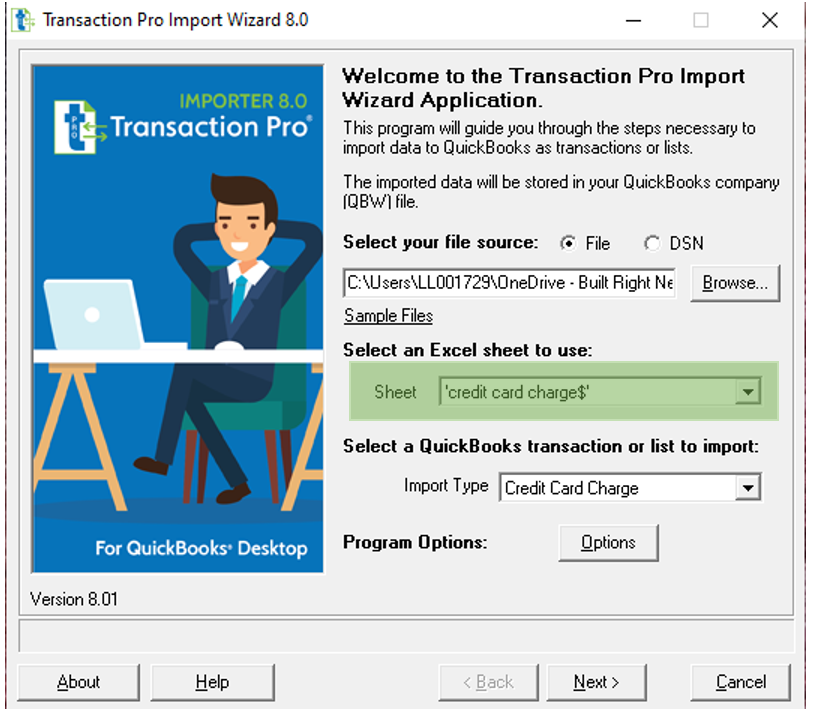
Important: If the Account Code or Vendor exists in Procurify but not in QuickBooks, QuickBooks will create a new Account Code or Vendor.

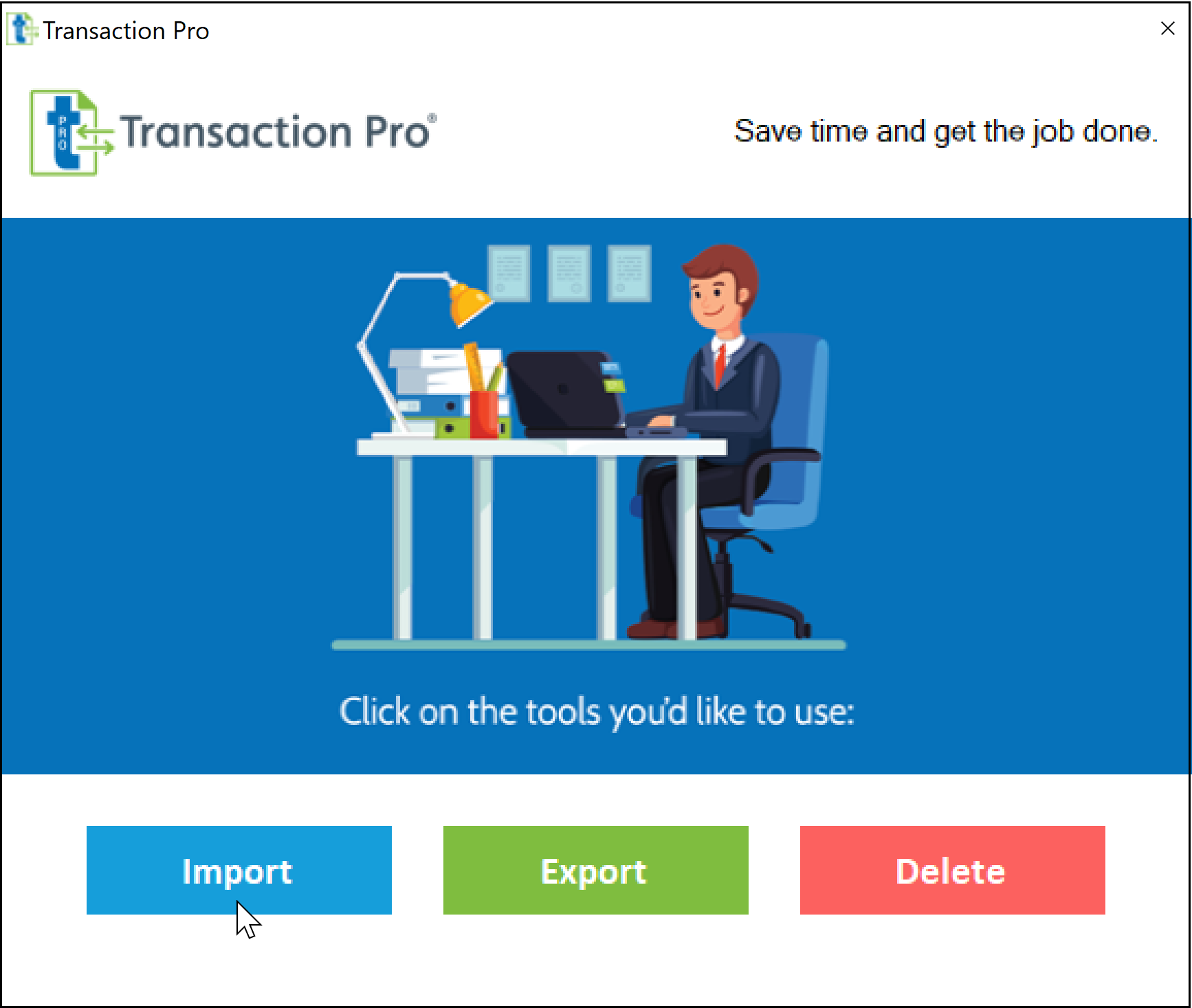
Upload the Procurify Bill CSV file by selecting Browse.For the Import Type drop-down field select Bill.For the dropdown field titled Field select Comma.In Transaction Pro, Select Yes, whenever the company file is open and select the Admin user as the user to connect to QuickBooks (if this pop-up does not appear this step has already been completed).QuickBooks will open a pop-up window asking to allow Transaction Pro to access the company file. csv file will be sent to the the email associated with your Procurify User. Best Practice: We recommend exporting a single Bill to test the functionality before importing All Bills. Use the checkboxes to select Bills to Export or use the top checkbox to select all Approved Bills. In Procurify, navigate to Accounts payable → Manage Bills → Approved.This is the required for Transaction Pro. In QuickBooks, Log in as the Administrator in single-mode user.Note: Transaction Pro has a web application for QuickBooks Online. Please review Transaction Pro's QuickBooks Troubleshooting article if you experience issues with setup. Once the initial connection and mapping have been set up, you can easily export your Bills to QuickBooks.Įnsure that no one is accessing the QuickBooks Account during the setup process, in order to access single user mode. The Transaction Pro Importer enables you to export Bills from Procurify to QuickBooks Desktop and QuickBooks Online.


 0 kommentar(er)
0 kommentar(er)
